Configurer Windows 11 sans Windows Update après l'installation (en désactivant les mises à jour automatiques)
Article publié par admin Aucun commentaire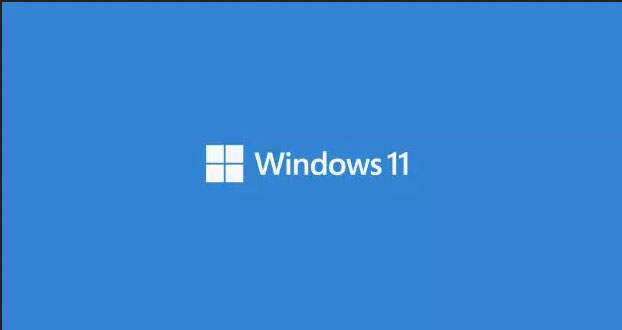
Voici ma méthode pour utiliser Windows 11 sans Windows Update et sans utiliser aucun programme tiers.
Ça va faire bientôt 1 an que j'installe de nouveaux Windows 11 sans Windows Update de temps en temps sur les PC de membres de ma famille ou amis, et aussi sur Virtualbox (et aussi sur un MINI PC) et il y a quelques jours j'ai récupéré le dernier ISO de Windows 11 Professionnel sur le site de microsoft.com pour le tester.
Voici comment je fais :
1) Pour commencer, je désactive toute connexion Internet en débranchant le câble Ethernet ou en coupant la connexion Wi-Fi. Je ne rétablirai la connexion Internet qu'à la dernière étape. Mon objectif est d'empêcher Windows 11 Pro de se connecter à Internet sans mon consentement afin d'éviter les mises à jour automatiques des applications.
2) J'installe l'ISO de Windows 11 sur la clé USB, puis je démarre à partir de la clé USB en bootant dessus. L'installation de Windows 11 Pro 64 bits se déroule assez rapidement, en environ 15 à 20 minutes maximum.
3) Juste après l'installation, lors du premier démarrage, il sera demandé d'avoir obligatoirement une connexion Internet. Cependant, je ne souhaite pas me connecter, donc j'appuie sur les touches MAJ + F10 pour ouvrir l'invite de commande. Je saisis alors la commande "oobebypassnro" et l'ordinateur redémarre immédiatement. Ensuite, je configure tout sans utiliser la connexion Internet et sans créer de compte Microsoft, et ce choix sera permanent. Je choisis plusieurs fois l'option "Non" ou "Limitée" lorsqu'on me demande des informations concernant la confidentialité.
4) Une fois que Windows 11 Pro est démarré et que je suis sur le bureau, mes premiers réflexes consistent à déplacer la barre des tâches vers la gauche. Ensuite, je désactive les effets de fondu automatiques des fenêtres via l'option d'ergonomie dans le Panneau de configuration. Je place l'icône "Mon PC" en haut à gauche de mon bureau en effectuant un glisser-déposer depuis l'explorateur Windows vers le bureau. De la même manière, je procède avec l'icône du Panneau de configuration. Je la place d'abord sur le bureau, puis je clique-droit dessus pour l'épingler au menu de démarrage (le menu Démarrer, en gros). Ensuite, je supprime l'icône du bureau. Ainsi, mon Windows 11 commence à ressembler à mon ancien Windows 7 ou à mon précédent Windows XP. On se rapproche de ce que je souhaite !
5) Ensuite, je désactive Windows Update. Pour cela, je n'accède jamais à services.msc. En revanche, j'accède à gpedit.msc > Composants > et je parcours les différents dossiers de Windows Update pour effectuer les désactivations suivantes :
- Gérer l'expérience utilisateur final > je désactive "Autoriser le téléchargement des mises à jour". De même, dans Configuration du service de mise à jour > j'active "Supprimer l'accès à l'utilisation de toutes les fonctionnalités" (je ne suis pas certain de la terminologie exacte car je regarde une capture d'écran et je ne vois pas la suite).
- Gérer les mises à jour proposées de Windows Server Service Update : j'active "Ne pas se connecter à des emplacements Internet".
- Gérer les mises à jour proposées de WindowsUpdate : j'active "Désactiver les protections pour les mises à jour de fonctionnalités" et également "Ne pas inclure les pilotes avec les mises à jour de Windows".
- Sous Stratégies héritées, je désactive "Autoriser l'installation immédiate des mises à jour automatiques" et également "Activer les mises à jour automatiques recommandées via le..." (la fin de la phrase est tronquée, donc je ne suis pas certain de la formulation exacte).
En se rendant dans Paramètres > Windows Update, on peut avoir l'impression que Windows Update n'est pas désactivé, mais en réalité, il est bel et bien désactivé. Même s'il peut sembler actif, il ne procédera jamais à des mises à jour automatiques (j'ai pu constater cela).
Si vous souhaitez effectuer des mises à jour, vous pouvez télécharger les bons KB (correctifs) à partir du site de Microsoft, mais cela sera très rarement nécessaire.
J'en profite aussi pour rester dans Windows Update, je suis allé dans une option située plus bas, nommée Options avancées > Optimisation de la distribution, et j'ai désactivé l'option "Autoriser le téléchargement à partir d'autres PC".
6) Ensuite, j'ai remarqué que certaines petites applications comme Paint ou Bloc-Notes peuvent se mettre à jour automatiquement. Pour éviter cela, il faut se rendre dans Paramètres > Applications > Applications installées. Pour chaque application, il faut cliquer sur le menu correspondant, puis aller dans "Options avancées". Dans la section "Faire fonctionner l'application en arrière-plan", il faut sélectionner l'option "Jamais". En effectuant cette manipulation pour chaque programme, les mises à jour automatiques seront désactivées normalement. Comme il y a près de 40 programmes Windows, pour désactiver tout cela en une seule commande, j'ai constaté qu'il était possible d'ouvrir PowerShell en tant qu'administrateur et d'y exécuter le fichier BackgroundAccessApplications.bat :
rem Permet de désactiver la mises à jour des applications dans Parametres > Applications > UneAppli> Applications en arrière plan sur Jamais Reg Add HKCUSoftwareMicrosoftWindowsCurrentVersionBackgroundAccessApplications /v GlobalUserDisabled /t REG_DWORD /d 1 /f
Ensuite, j'ai remarqué que toutes les options "Faire fonctionner l'application en arrière-plan" étaient désactivées. Par conséquent, il ne devrait normalement plus y avoir de mises à jour automatiques.
Voir le document ici : https://support.microsoft.com/fr-fr/windows/windows-vos-applications-en-arri%C3%A8re-plan-et-votre-confidentialit%C3%A9-83f2de44-d2d9-2b29-4649-2afe0913360a
7) J'ai également accédé à gpedit.msc > Composants > Windows Store, et j'ai activé tous les paramètres "Activer <quelque chose>" (environ 5 ou 6 au total). J'ai effectué la même manipulation dans le dossier "Configuration utilisateur" du même emplacement et de Windows Store.
Ainsi, nous aurons toujours accès au Windows Store pour installer des applications manuellement.
8) Ensuite, vous avez la possibilité d'activer Windows à l'aide d'une clé achetée à 14€ sur Amazon.
9) Ensuite, je me rends dans Paramètres > Confidentialité et sécurité > Sécurité Windows.
Je reste dans Windows Defender et je désactive l'option "Envoyer des échantillons" ainsi que toutes les autres options, à l'exception de la première qui concerne Windows Defender. Je clique sur "Ignorer" pour éviter les notifications.
10) Ensuite, je me rends dans Paramètres > Système > Notifications, et je désactive l'option "Ne pas déranger". Dans "Paramètres supplémentaires", je décoche les trois options.
11) Microsoft Edge est le seul logiciel autorisé à effectuer des mises à jour automatiques, car j'y consens. Mon navigateur préféré est Firefox, et j'ai désactivé toutes les mises à jour automatiques. C'est moi qui effectue les mises à jour manuellement selon mon bon vouloir, en moyenne une fois par mois.
12) J'installe les pilotes (si je suis sur un vrai PC et pas en machine virtuelle), en les installant manuellement un par un.
13) Je reconnecte ensuite Internet et c'est bon ! Il y a certaines actions qu'il effectue en ligne car cela ralentit ma connexion Internet pendant plusieurs minutes, environ 10 minutes (j'ai une connexion ADSL de 3 mégas). Je ne suis pas certain de ce qu'il fait, peut-être qu'il met à jour Edge et les composants d'Edge Webview. Je ne suis pas sûr des autres actions qu'il effectue. Avez-vous une idée ? Par la suite, la connexion Internet ne ralentit plus jamais, du moins pendant plusieurs jours, mais je pourrais me tromper.
N'oublions pas d'aller dans Paramètres > Réseau > Sélectionner votre réseau Ethernet ou Wi-Fi, puis de cocher l'option "Connexion limitée". Cela signifie la même chose que "Ne pas se connecter à Internet si ma connexion est lente ou si j'utilise un forfait mobile".
Voilà mon expérience que j'ai partagée pour ceux qui sont intéressés. Cela vise à les aider. Nous sommes nombreux à être opposés aux mises à jour automatiques, même si personne ne l'exprime par crainte de certaines conséquences.
Maintenant je vous pose quelques questions :
- Est-ce que tout ceci suffit pour désactiver toutes les mises à jour automatiques par l'OS ? Ou il manque des choses ?
- Si par exemple Windows 12 sortirait ou Windows 11.1, est-ce que je vais recevoir une notification ou une proposition pour mettre à jour Windows 11.1, ou est-ce qu'il téléchargera la mise à jour automatiquement pour l'installer ensuite ?
- Est-il possible de désactiver ça maintenant tout de suite avant que ça n'arrive ?
Ensuite, pour le reste c’est parfait, j’aime bien Windows 11 sans Windows Update, il est top, mais ça devient de plus en plus un truc qui ressemble à un "PC connecté" et ça, je n'aime pas du tout.